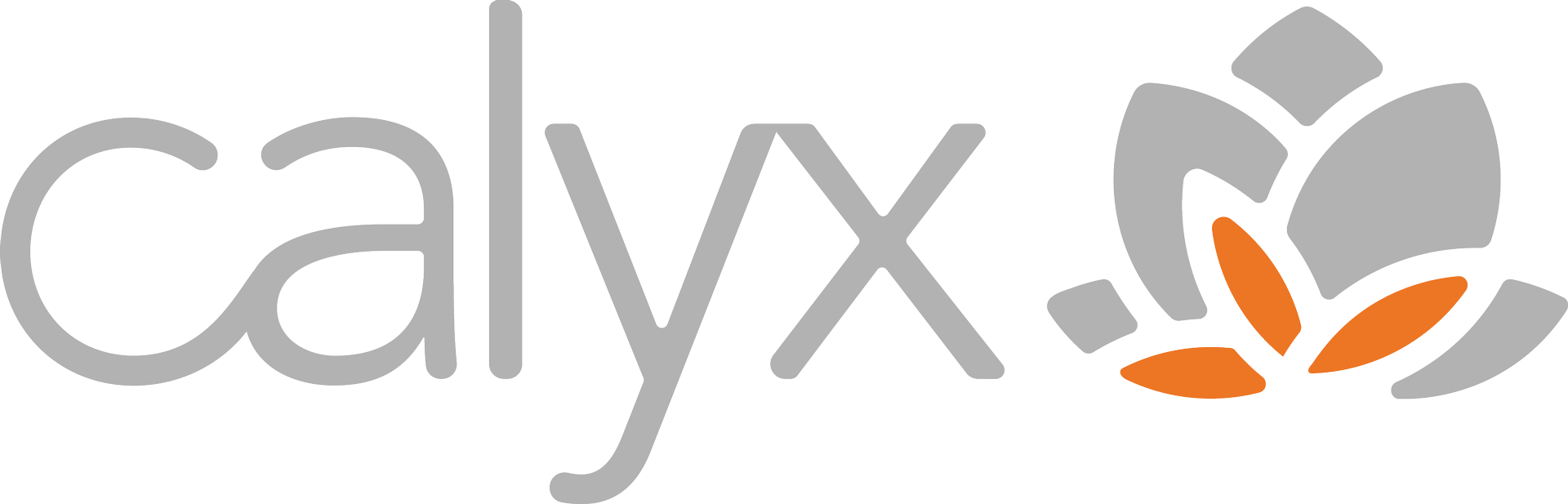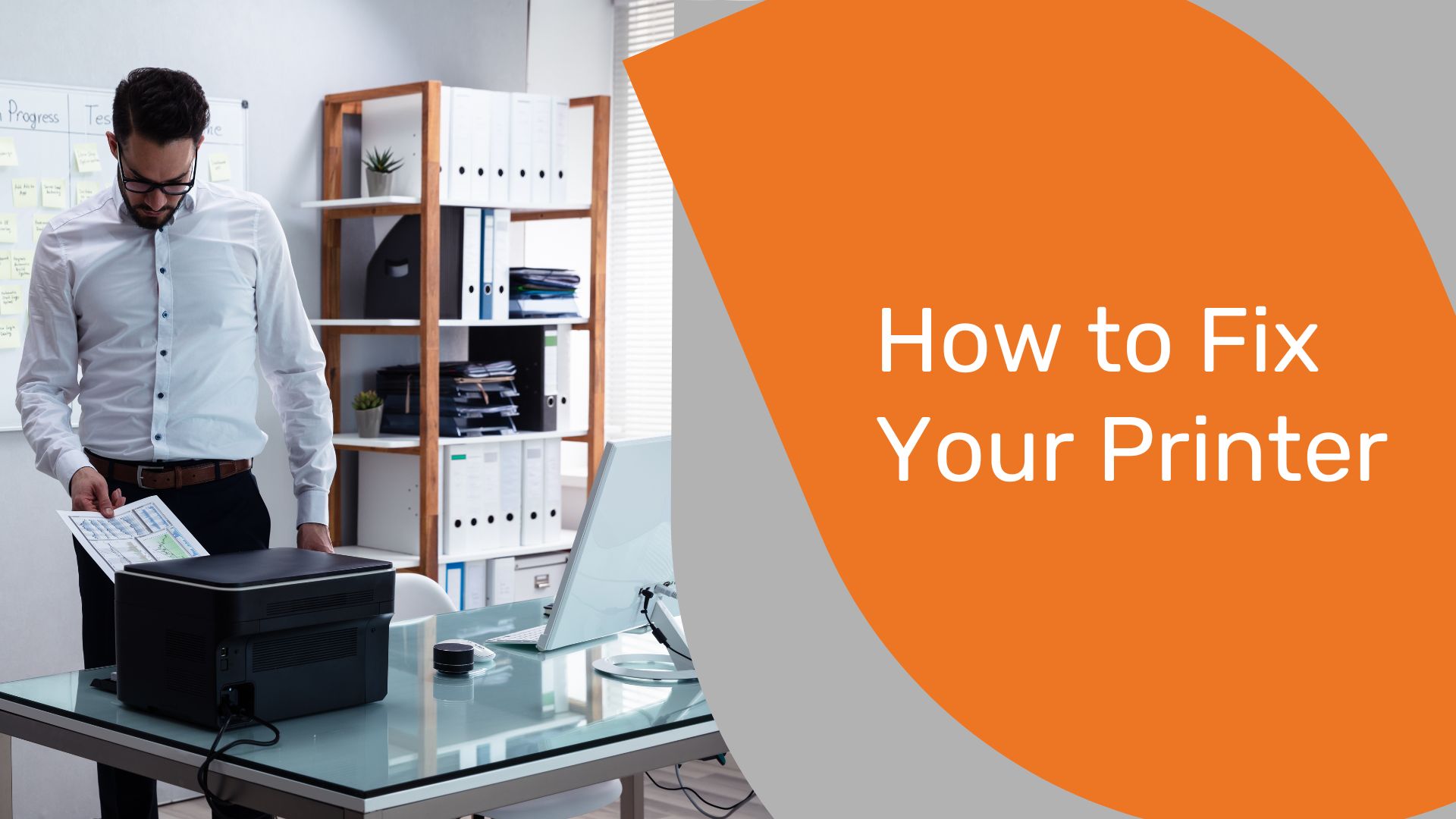Printers may seem like simple machines, but they can cause some surprisingly complex issues. In fact, according to [interesting statistic about printer repairs or problems], printer problems are among the top technical issues dealt with by IT support teams. But many common printer problems don’t require a support call or trip to the repair shop. With some basic troubleshooting and maintenance, you can get your printer working again in no time.
This article provides an in-depth look at the most common printer issues users face, along with step-by-step solutions to get your printer functioning properly again. From paper jams and connectivity problems to error codes and driver conflicts, we’ll cover the printer issues you’re most likely to encounter. With the right information and a systematic approach, you can diagnose and fix most basic printer problems yourself. Read on to become an expert troubleshooter for your home or office printer!
Paper Jams
Paper jams are one of the most common printer issues that users face. They occur when the paper gets stuck somewhere along the printer’s paper path. There are a few common causes of paper jams:
- Using the wrong paper type – Printers are designed to work with certain paper weights and types. Putting in cardstock when the printer is expecting plain copy paper can easily cause a jam. Always check the printer’s documentation to know what paper types are recommended.
- Worn rollers – The rollers that grab and feed the paper can wear out over time. When they lose their grip, they will cause the paper to slip and jam. Replacing worn rollers can help prevent jams.
- Foreign objects – Loose staples, ripped pieces of paper, and other debris that finds its way into the printer can obstruct the paper path and cause jams. Keep printer areas free of clutter.
- Overfilled paper trays – Most printers work best when the paper tray is not stuffed to maximum capacity. Overfilling can cause feed issues. Try removing some paper from the tray.
To fix a paper jam:
- Open any access doors to expose the paper path. Check the owner’s manual for all the jam access points.
- Locate and carefully remove the jammed paper. Don’t rip or force it – this could damage the printer. Gently pull in the direction it normally moves through the printer.
- Clear away any loose debris or scraps of paper.
- Check for any additional jammed pages further along the paper path and remove them.
- Close all access doors and replace any removed trays or cartridges.
- Print a test page to ensure the printer is functioning again.
Following proper paper handling and maintenance procedures can help avoid pesky paper jams. But when they inevitably occur, locate and gently removing the stuck paper will get the printer rolling again.
Out of Paper Errors
Out of paper errors occur when the printer tries to print but senses there is no paper loaded in the input tray. This is one of the most common printing issues people encounter. There are a few potential causes of out of paper errors:
- The paper tray is completely empty. The solution here is simple – add more paper to the tray. Make sure not to overload the tray past its maximum capacity.
- The paper is not loaded properly in the tray. If the paper is poorly positioned or sticking out at an angle, the printer may not sense it is there. Remove any paper in the tray and reload it neatly in the center.
- There is paper jammed inside the printer. Check inside for any stuck pages and remove them. Out of paper errors can persist until any jams are cleared.
- The paper sensors are dirty. Paper dust, bits of paper, and other debris can accumulate on the sensors inside the printer. Gently clean the sensors with a dry soft cloth or cotton swab.
- The sensors are defective. With prolonged use, paper sensors can wear out or become damaged. Replacing the sensors may be required if cleaning does not resolve the issue.
- The printer settings need adjustment. Go into the menu and disable any settings like “notify for low paper” that may cause false out of paper alerts before the tray is empty.
Carefully inspecting the paper trays, clearing jams, cleaning sensors, and adjusting software settings are the main ways to troubleshoot out of paper errors. If problems persist after trying these steps, contact the printer manufacturer for additional support. With proper maintenance, out of paper errors can often be avoided.
Printhead Errors
One of the most common printer issues is printhead errors. The printhead contains the tiny nozzles that spray ink onto the paper. Over time, these can get clogged or damaged. This will result in streaky, faded, or missing portions of your printouts.
Printhead issues can also occur if the ink cartridges are expired or low. If the cartridges don’t have enough ink to push through the printhead properly, you’ll start to see print quality degrade.
To resolve printhead errors, the first step is to remove and reinstall the printhead. This helps reseat the connections and gets the ink flowing again. Refer to your printer’s manual for how to do this safely.
Next, print a test page to see if the issue is fixed. If not, try cleaning the printhead nozzles. On inkjet printers, this can usually be done through the printer menu or software. The cleaning process forces ink through the tiny nozzles to clear any clogs.
If cleaning cycles don’t improve the printout, the printhead may need to be replaced. Over time, printheads do wear out. Replacement printheads can be ordered through the manufacturer. Make sure it’s compatible with your printer model. Installing a new printhead often resolves ongoing print quality issues related to clogged or damaged nozzles.
Proper printhead maintenance can prevent many of these errors. Make sure to print periodically, even just a test page, so the nozzles don’t dry out. Use original cartridges before their expiration date. And check the printhead for clogs if you notice any decrease in print quality. Resolving printhead errors quickly saves you from wasted ink and paper as they continue to print in that degraded state.
Toner Issues
One of the most common printer problems is related to the toner cartridge. There are a few different toner issues that can occur:
- Toner low/out warning- This simply means the toner level is getting low or is completely out. Replacing the toner cartridge will resolve it. Make sure to use the correct toner for your printer model.
- Faded or light print- If pages are printing very light or faded, the toner cartridge is likely low or defective. Try removing the cartridge, gently rocking it back and forth to distribute toner, and reinserting it. If that doesn’t work, replace the toner cartridge.
- Toner smearing- Sometimes toner doesn’t fully fuse to the page and smears when touched. This indicates the fuser unit is not hot enough to melt the toner properly. Clean the fuser unit following your printer’s instructions. If the issue persists, the fuser may need replacing.
- Toner leaking- Toner cartridges can sometimes leak toner into the printer. This will need professional cleaning as toner is difficult to fully remove. Take precautions not to inhale any leaked toner dust.
- Replace toner message- Some printers will display this message even with sufficient toner left. Try removing and reinserting the cartridge first to redistribute toner. If the message remains, replace the cartridge.
Be sure to run cleaning and calibration pages to help maintain your toner cartridge and avoid further issues. If toner problems persist, there may be a deeper issue that requires servicing by a professional.
Wi-Fi Connectivity Issues
Connecting your printer to your home WiFi network can sometimes be tricky. Here are some tips for troubleshooting wireless printer connectivity issues:
- Make sure your printer is compatible with your wireless router. Check the printer specifications and router specs to confirm they use the same WiFi band (2.4 GHz or 5 GHz).
- Try moving the printer closer to the router. Obstacles and distance can interfere with the signal strength. Place the printer in the same room as the router if possible.
- Check that the WiFi on your printer is turned on. There may be a physical button or switch to activate the printer’s wireless connection.
- Reset your printer’s network settings to factory default, then reconnect to your WiFi. Refer to your printer’s manual for the reset procedure.
- Make sure you enter the correct WiFi network name and password during setup. Double check that you’re connecting to the right network.
- If you have encryption enabled on your wireless network, make sure it matches the printer’s capabilities (WPA, WPA2, etc).
- Update your printer firmware and wireless router firmware to the latest versions. Outdated firmware can cause connectivity issues.
- Try connecting your printer to the WiFi via the router’s WPS push button mode if available. This automatically connects the printer.
- As a last resort, delete your WiFi network from the printer settings and enter the details again from scratch. Re-add the network and re-enter the password carefully.
If you still can’t get a stable wireless connection after trying these tips, you may need to contact your printer or router manufacturer for further troubleshooting assistance. A WiFi booster or range extender placed between the printer and router can also help boost the signal strength.
Alignment Problems
Misaligned or crooked pages are a common and frustrating printer issue. There are a few potential causes and solutions for fixing alignment problems:
- Check that the paper is loaded properly in the input tray. If the paper is askew or not set fully back, it can cause pages to print misaligned. Remove the paper, align the edges, and reload it. Ensure all paper guides are flush against the stack.
- Examine the paper output tray. If pages are stacking crooked or falling over, it can allow prints to shift and skew. Adjust the output guides to provide a straight path for the paper to eject. Clean out any jammed paper in the exit path.
- Inspect the paper type settings. Using the wrong paper size setting, like printing letter size on photo paper, can cause alignment issues. Check the printer preferences or print driver settings to verify the correct size is chosen.
- Test different paper types. Some printers don’t feed heavyweight card stock or glossy paper cleanly, which can lead to skewing. Try using a lighter weight paper, between 20-24lb standard.
- Clean the internal scanner/printhead assembly. Dust, ink smears or debris on the printer’s alignment sensors can interfere with page positioning. Consult your printer manual for steps to access and clean this area of the device.
- Perform printer calibration and alignment. Most printers have an option to print a test page and calibrate the alignment. This ensures the printer accurately positions the ink coverage.
- Update printer drivers. An outdated printer driver can sometimes cause glitches like misaligned pages. Download the newest software and drivers from the manufacturer’s website.
- Replace worn rollers and parts. With heavy use over time, feed rollers and internal parts can wear out, causing inconsistent paper feeding. Ordering replacement parts or contacting the printer company about service can resolve this.
- As a last resort, contact printer support or a repair technician if alignment issues persist after trying the above solutions. Misaligned printing often requires professional maintenance or repair work to fully fix.
Paper Feed Issues
One of the most common issues with printers is paper getting jammed or misfeeding through the machine. This can happen for a variety of reasons:
- The paper tray is overloaded. Only load the recommended amount of paper into the tray to avoid jams.
- The paper guides are not adjusted properly. Make sure the paper guides in the tray are snug against the stack of paper without being too tight.
- The wrong paper type is loaded. Use the type and weight of paper recommended by the printer manufacturer. Inserting cardstock when plain paper is required can cause jams.
- There are paper fragments or dust inside the printer. Over time, small pieces of paper and dust can accumulate inside the printer which can block the paper path and cause jams. Clean the inside of the printer periodically to avoid this.
- The feed rollers are worn out. The rubber rollers that pull paper through the printer can wear out over time. If rollers are dirty or have visible wear, they may need to be replaced.
- Something is obstructing the paper path. Staples, paper clips or ripped paper stuck inside the printer can block the feed rollers from grabbing paper cleanly. Check for obstructions if jams are frequent.
To fix paper feed issues, start by removing any jammed paper from inside the printer. Check for any debris or obstructions in the paper path and remove them. Adjust the paper guides, reload the tray with the proper paper type and try printing again. If jams persist, it may be time to clean or replace the feed rollers. Following printer maintenance best practices can help avoid chronic paper feed problems.
Driver and Software Issues
One of the most common causes of printer problems is outdated, buggy, or corrupted printer drivers and software. The printer relies on the driver and software to be able to communicate with your computer and operating system. Over time, bugs can develop, systems can change through updates, and the software can get corrupted. Trying to update or reinstall your printer driver and software is one of the easiest fixes you can attempt yourself.
Before updating or reinstalling, try rebooting both the printer and computer. Simply power cycling can clear up some issues. Also make sure you have the latest version of the driver and software from the manufacturer’s website. Don’t depend on what Windows Update provides, as it may not be the newest available version.
To update the driver in Windows, go to Devices and Printers in your Settings app. Right-click on the printer, choose Printer Properties, then open the Drivers tab. Click Update Driver, then Browse my computer for driver software. Have it search your Downloads folder or wherever you’ve saved the updated driver file. Windows will then handle installing it.
If updating the driver doesn’t solve your issue, try uninstalling and reinstalling the printer software from the manufacturer. First go to Apps in Settings and find the printing software, then select Uninstall. After it’s removed, download a fresh copy of the software from the manufacturer and run through the install wizard again. This can clear up corrupted files or registry entries.
Resetting both the driver and software to factory conditions is sometimes necessary to fully clear any lingering issues. Consult your printer manufacturer’s website for specific help articles on your model. With most printers, restoring defaults will wipe out any customized settings, so be prepared to reconfigure things afterwards.
When to Call a Repair Person
Has your printer been acting up lately, causing you headaches and downtime? There are some printer issues that home fixes just can’t tackle, and that’s when it’s time to call in a professional for printer repair. Here are some signs it may be time to escalate to an expert:
- Your printer shows a hardware error that you can’t resolve through software and settings adjustments. Hardware issues like a broken printhead often require a replacement part or disassembly to fix.
- You’ve tried all the common troubleshooting tricks but the issue persists. If you’ve run through all your usual fixes like restarting the printer, checking connections, cleaning components, updating drivers, etc. and the problem still won’t go away, then professional intervention may be needed.
- Repetitive paper jams are a sign of a deeper mechanical issue that requires skilled repair.
- Problems after a recent move of the printer likely indicate an internal component got jostled and needs realignment.
- Anything involving disassembly for access to internal parts should be left to a trained repair technician.
- Strange noises from the printer may indicate an underlying problem requiring specialized tools and knowledge to properly diagnose and fix.
- Issues that started after electrical storms, power surges, or power outages can stem from electrical damage you shouldn’t try to fix yourself.
Don’t waste time and money trying to force a DIY solution on a stubborn printer issue. Calling in a pro printer repair technician can get your machine up and running again quickly and efficiently. Some warning signs indicate it’s time to escalate the issue.